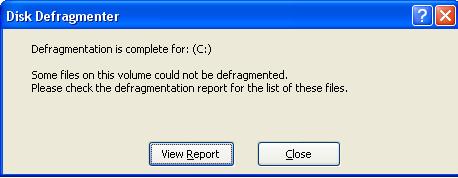Some of the easiest practices with your computer can mitigate devastating consequences whenever computer meets floor or lightning bolt meets house. One of these easy practices is constantly backing up your data to an external medium such as an external hard drive, CDs, etc. Another easy practice is keeping a hold of your purchased software CDs AND the software keys for them. In the following text, I will discuss the importance of backing up your data, keeping your Software CDs/keys, and how to get it all done.
First, you may ask yourself: Why should I back up data? What Data can be backed up?
Backing up data is an essential practice every responsible user and IT professional does in order to not lose files that are important to him or her. Data is a generic term for files that you save to your hard drive like: pictures, documents, music, videos, and spread sheets. All of these types of data files are saved to your hard drive which is the physical filing cabinet for your computer. The inconvenient truth about hard drives is that they are fragile and prone to failing by trauma or performance degradation over time. If your laptop computer falls even a foot or more from hands to a hard surface, then there is a risk that the data on the hard drive has been damaged beyond affordable repair, and pictures of the wedding will be gone; iTunes and all its music is gone; Videos, tax forms, documents and personal records saved on the hard drive are gone.
The only affordable way to keep your data safe is to ensure it is saved or duplicated to another source. The most popular source to duplicate your data to is an external hard disk drive (eHDD). External hard drives come at a decent price of about $40 and up (depending on the eHDD capacity). Not only are external hard disk drives cheap, but some are easy to use because they also come with software that installs and automatically backs up pre-specified data. Should an eHDD not come with software that does the job for you, then you can check to see if your Windows operating system has a back-up feature in its Start > Control Panel.
Next, you may ask yourself: Why should I keep purchased software CDs and their software keys?
The answer is simple: You can’t copy and paste programs/applications from your computer to an external storage medium and expect it to work. Programs like Microsoft Word and Quicken are installed onto your computer in many different places of the file system, and this makes it not possible to simply copy a back up to another medium. The only simple solution to “backing up” a program is keeping a hold of the installation disks and software keys, and using them to re-install the programs when a bad hard drive is replaced. Keeping the software keys to a particular program is important because once you re-install the program you must verify it is a legal copy. By entering the software key you saved, you are verifying your copy is legally purchased. Without a software key, you will have to purchase the program from the company again, and doing that defeats the purpose of holding on the installation disks in the first place.
In summary, it is important to back up your data files to another physical source, like an external hard drive. Data files are pictures, music, video, documents, spread sheets, and other files that are produced by programs/applications. A great physical source to back up your data files to is an External Hard Disk Drive (eHDD). Some eHDDs come with a program that does the back up process for you, but in case they don’t, check to see if your Windows operating system has a feature to do so. Programs/applications you purchased can not necessarily be backed up to an external source as easily as data files are. The only easy solution to backing up your purchased programs/applications is by saving their installation disks and keys in a safe spot, and then using them to re-install when needed. Make sure you keep the software key with the installation disks. If you lose the respective software key, then you might have to buy the software again.